2.0.3 | 10/1/2023
Step 1: Add Component | Step 2: Build Routine | Step 3: Build Template | Step 4: Finalize Routine | Step 5: Activate Routine
CONGRATULATIONS!
You’ve installed the app and are ready to take the next steps to generate professional digital documents right out of Salesforce, let’s GO!
Video
Here is a quick guide to use after installing Mambo Merge. Consider these your ‘Mambo Moves’ to get you moving in the right direction.
Step 1: Add Mambo Component ↵
In order to get access to Mambo Merge we simply need to add a component to a lighting page that you plan on using to merge data.
1.1 First start by heading over an object page and selecting a record.

1.2 Head over to the “Gear” icon in the top right-hand corner and select “Edit Page” from the dropdown menu.

1.3 This will launch the “Lightning App Builder” where you can go ahead and search for the Mambo Merge component which can be found under “Custom - Managed”.

1.4 Next, simply drag and place an instance of the component anywhere where the green area highlights as you hover the component around the page layout.

Note: Once placed, you will be able to see the component within the lightning page, and if you click the component you will be able to configure its settings.
1.5 You’ll need to activate the page to make sure that the component is saved within the object page. Select the component added and click the “Activation” button.

Note: If the Activation button is not highlighted it means your component has been activated. Proceed to the next step.
1.6 This will launch the activation window, go ahead and click on “Assign as Org Default”.

1.7 The next window will let you assign access to this component on either a desktop, mobile, or both. We recommend that you provide access to both. Select “Desktop and phone” then click Next.

1.8 The last window reviews your changes. Click on “Save” to activate the component.

1.9 This will take you back to the lightning app builder where you can now press the “Save” and “Back Arrow” buttons to complete this step of the process.

Note: The Save button can be found in the top right-hand corner while the Back Arrow will be located in the top left-hand corner of the lightning page.
Step 2: Build A Routine ↵
Now that your component is added to the object page we can begin to build a routine. Be advised that you will need to add a component to each object you wish to merge data.
2.1 Start by heading back to where your Mambo component was added.

2.2 Click on the “down arrow”, and select “Studio” from the dropdown menu.

2.3 This will launch our Studio, go ahead and click on “New Routine”.

2.4 Begin by using the Studio to walk you through key steps to set up and save a routine. Start by selecting a “Primary Salesforce Object” you plan to build the routine around.
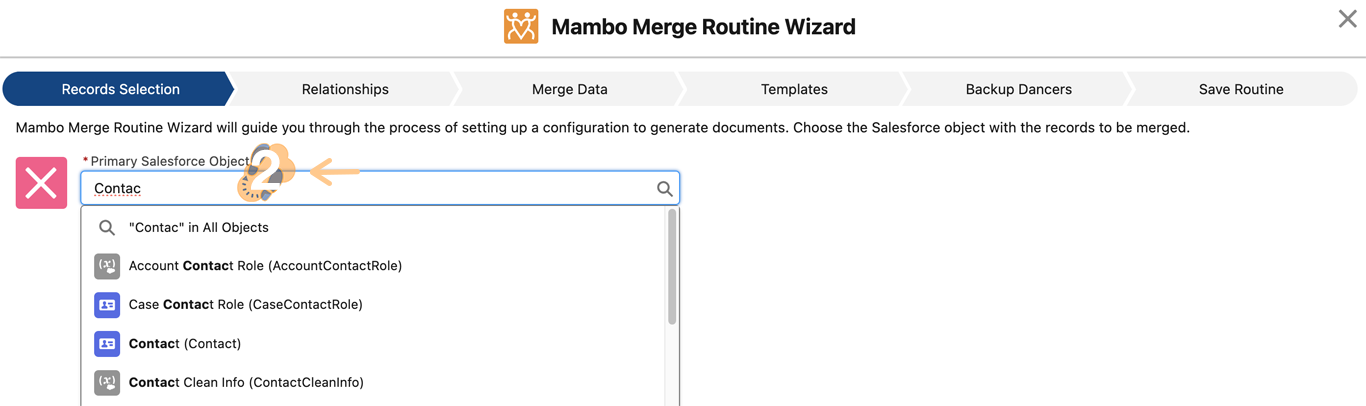
Note: The Studio may automatically select an object based on where the component was added. Simply select the object you plan to build a routine around.
2.5 To get started select *“Single Record” *and click “Next” to proceed.

Note: Check out our support site to obtain instructions on how to build various types of routines.
2.6 The next screen will allow you to define the Relationships you wish to set for this routine. Relationships allow you to tell Mambo Merge to retrieve data outside the current object’s scope whether is a custom or parent/child. For this routine we don’t need to set up Relationships, so click “*Next” *to skip and proceed.

Step 3: Build A Template ↵
Within the Merge Data preview, you can identify all the merge fields available (and accessible within your primary object selection) along with the merge syntax of the current record. This will come in handy to help you convert a simple document into a template for Mambo Merge to use when generating documents.
3.1 Start by simply using the “Collapse” or “Expand” buttons to locate the fields you’ll need to build out a template.

You’ll need to prepare a document to use within the component by either taking an existing document or creating one from scratch. Open up a new word DOCX, or if you have an existing file open that instead and begin inserting mail merge fields where necessary in order to retrieve field data.
Note: You can also use the Template Builder within a Mambo component to retrieve merge field syntax to use within your document.
3.2 In our example below we are taking an existing document and adding merge syntax to retrieve opportunity data from an opportunity record. All merge syntax will be identified with the double curly brace notation along with a field name e.g. {{Merge_Field_Name}}.

Once all the merge syntax has been added go ahead and format the look and feel of the document based on its use and save it.
3.3 Click “Next” within the “Merge Data” window to proceed.
Note: This newly created file will now become the Template you will use within your routine.
Step 4: Complete The Routine ↵
Now we can proceed to upload the template just created for this routine.
4.1 Click on “Upload Template” and choose where to save the template.

Note: We recommend creating a library to hold all templates in one central location to use and manage.
4.2 Once uploaded you need to define some characteristics in order to tell the routine what to do when this template is used. First up is the “Label”, which will be either the button or dropdown list name that will appear in your component. Go ahead and type in a name you wish like a draft, quote, or invoice.

4.3 You’ll also need to tell Mambo Merge where to save the file once generated and you do that by selecting from the “Destination” dropdown list. You can either “Attach to the Record”, “Save to Library”, “Attach to Specific Record” or “Download Immediately” to name a few.

4.4 The “Template ID” gets generated automatically when uploading a template but you can always click on the magnifying glass to open up a directory and quickly swap out the template to use.

You’ll need to give the merge document a name or dynamically generate a name based on the merge field syntax within the current object. Once you’ve decided on the name you are ready to proceed by clicking on “Next”.
Note: You can add multiple templates which will require you to configure each one and will add another button or dropdown item to your routine.
4.5 Tell Mambo Merge what to do after a merged document is generated by using “Backup Dancers”. Such as updating record information, saving a task to even sending an email. For this routine, we won’t add any of these actions. Click “*Next” *to proceed.

Note: Check out our support site to obtain instructions on how to use Backup Dancers.
4.6 We just need a few more actions to complete this routine, let’s continue. First, we need to give your routine a name and description. Keep the name simple and to the point, as you will need to use this later to activate the routine. Using the “Routine ID” and “Description” fields enter a routine name with a short description.

The “Display Type” lets you choose what type of interface each template linked is going to have. Choose one of the options available. A “Preview” of what the component looks like will appear on the right once the routine is activated. Once you’ve decided on the name, description, and display type click on “Save”.
Note: Our default display type is set to buttons but can be changed to whatever suits your needs. Choose wisely to keep the look and feel that suits your users best.
Step 5: Activate Routine ↵
Now that you have a routine saved you are ready to activate it within a component.
5.1 Start by heading back to the object record page where the component was first installed, to edit its page layout.

5.2 Click on the “Gear” icon and select “Edit Page”.

5.3 Head over to the Mambo component and click on it once to configure its settings. Enter the “routine name”, we saved previously and paste it into the “Template ID” field.

Note: This field is case-sensitive so make sure to copy or type the name exactly as you saved it. You can always go back to the routine setup to view or change the syntax.
5.4 When the syntax is confirmed the component will now match the preview shown while setting up the routine. Simply press the “Save” button and “Back Arrow” to complete the activation.

Now your routine will be activated within the component and ready to merge records to generate documents at the push of a button.
Take steps and move in the right direction.
You are now ready to test your routine and begin building more routines that will allow you to unlock more potential within your org.
